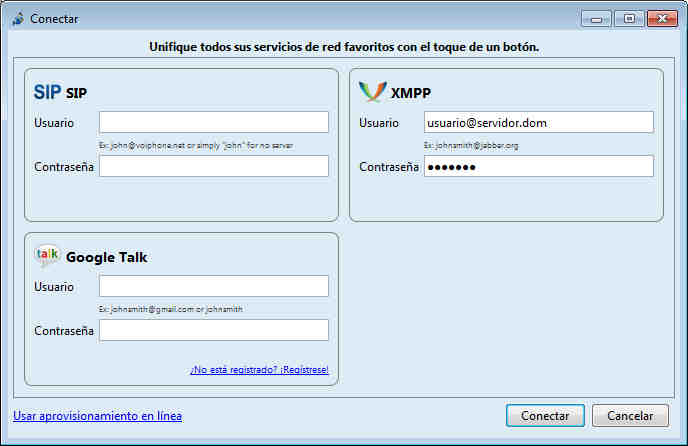En una entrada pasada hablamos de que era Jabber/XMPP y mencionamos el cliente Conversations para móvil, hoy hablaremos un poco de mcabber
Lo primero que quiero mencionar es que mcabber no se caracteriza por su amigabilidad para los recién llegados. Si has decidido comenzar a utilizar Jabber/XMPP te recomiendo que utilices pidgin o jitsi para comunicarte desde el escritorio.
¿Qué es mcabber?
mcabber es un pequeño cliente de mensajería XMPP/Jabber para el terminal de GNU/Linux, BSD, Mac OS X y Cygwin (Windows).
- Este cliente soporta conversaciones seguras (gracias a SASL/SSL/TLS, OpenPGP y OTR)
- Permite crear grupos (llamados MUC por sus siglas en inglés, Multi-User Chat)
- Está licenciado con la GNU GPL
- El nivel de configuración que presenta es bastante elevado.
Instalación del cliente en GNU/Linux
Abrid un terminal y ejecutad
$ sudo apt-get install mcabber
Configuración básica del cliente
mcabber por defecto utiliza el directorio .mcabber, ubicado en tu carpeta personal. Deberás generar dicha carpeta y dentro copiar el fichero de configuración básico que te proporcionan desde la web oficial.
$ mkdir ~/.mcabber
$ cd ~/.mcabber
$ wget -O mcabberrc https://mcabber.com/files/mcabberrc.example
Una vez hecho esto, tocará abrir el fichero mcabberrc con nuestro editor favorito y editamos la línea donde hace referencia a nuestro usuari*
set jid = <nombre_usuario>@<servidor_de_registrado>
Si quieres, puedes descomentar la línea del password y así no tendrás que escribirlo cada vez que abres mcabber, aunque recuerda que estaría tu contraseña en texto plano:
#set password = <tu_contraseña>
Y con eso sería suficiente para tener configurado tu cuenta.
Explicación de comandos básicos de navegación
- Av Pag / Re Pag -> Desplazamiento entre conversaciones ascendente y descendente
- Control + P -> Subir en la conversación seleccionada
- Control + N -> Bajar en la conversación seleccionada
- Para agregar gente necesitarás conocer su jid (combinación de nombre y servidor en el que está registrada la persona). Con add podemos añadir un usuario y añadirle un nick para ver en nuestra lista de contactos
Un jid válido sería: soy_un_usuario@de_este_servidor.com
add <usuario>@<servidor> <nick>
- Si quieres puedes entrar en las salas que ya hay creadas con:
/room join <sala>@<servidor_de_salas>
- Si quieres cambiar tu estado puedes hacerlo con:
/status avail
/status notavail
/status offline
- Si deseas salir de una sala, deberás tener dicha sala seleccionada y escribir:
/room leave
- Para desconectarte puedes usar:
/disconnect
- Y para volver a conectarte:
/connect
- Con /info puedes conocer información del contacto, o sala, que tienes seleccionada:
/info
Bueno, y hasta aquí por ahora. A la próxima subiré más información para configurar mcabber con OTR para poder hablar haciendo uso de conversaciones encriptadas
Fuentes: