Jitsi es un cliente de mensajería instantánea el cual, además, permite realizar videollamadas a través del protocolo XMPP.
En este post vamos a explicar como realizar su instalación sobre GNU/Linux, Windows y la posterior creación y configuración de una cuenta de XMPP.
GNU/Linux
Lo primero que debemos hacer es acceder a la página de descargas estables de Jitsi y seleccionar la opción para GNU/Linux (Debian). Ahora deberemos seguir los pasos descritos en la página para añadir el repositorio a nuestro ñú.
Deberéis realizar, como súper usuario, la ejecución de
wget -qO - https://download.jitsi.org/jitsi-key.gpg.key | sudo apt-key add - sudo sh -c "echo 'deb https://download.jitsi.org stable/' > /etc/apt/sources.list.d/jitsi-stable.list" sudo apt-get -y update sudo apt-get -y install jitsi
wget -q0 permite la descarga de un fichero, en este caso, jitsi-key.gpg.key y luego es añadido con app-key a nuestro gestor de claves.
echo … > …/jitsi-stable.list añade el repositorio a nuestro ñú.
Una vez ejecutado el último comando, Jitsi habrá sido instalado en nuestro sistema operativo.
Windows
Lo primero que debemos hacer es acceder a la página de descargas estables de Jitsi y seleccionar la opción para Windows (Por lo que he observado, solo disponemos de la opción de 32 bits).Una vez realizada la descarga, la instalación será tan sencilla como realizar el proceso «siguientesiguiente» hasta finalizar todos los pasos del asistente.
Crear una nueva cuenta de usuario de XMPP
Tenemos que ser conscientes que XMPP es un protocolo, y todo aquel cliente, o servidor, que implemente dicho protocolo podrá hacer uso de el. Por lo que se entiende que existen múltiples clientes que soportan el protocolo y múltiples servidores donde podemos registrar una cuenta de XMPP.
Un protocolo es el conjunto de reglas que deben seguirse para poder establecer una comunicación entre «A» y «B». Podríamos encontrar un símil con el lenguaje. Para poder establecer una comunicación con una inglesa necesitamos ser conocedor*s de dicha lengua, o que nuestr* interlocutora sea conocedora de la nuestra.
Para este ejemplo he decidido utilizar suchat.org, para ello será tansencillo como acceder a su web y rellenar el formulario para crear la cuenta.
Animo a la gente a colaborar con los administradores que mantienen el sistema mediante donaciones si llegan a usar XMPP en su día a día de forma asidua.
Registrarte en Jitsi (Cliente de XMPP) con tu nuevo usuario de Suchat (Servidor de XMPP)
Una vez ejecutemos el cliente Jitsi, se nos abrirá una ventana parecida a esta donde deberemos rellenar los campos de XMPP con el nombre y contraseña del usuario que hemos creado en el servidor de Suchat.
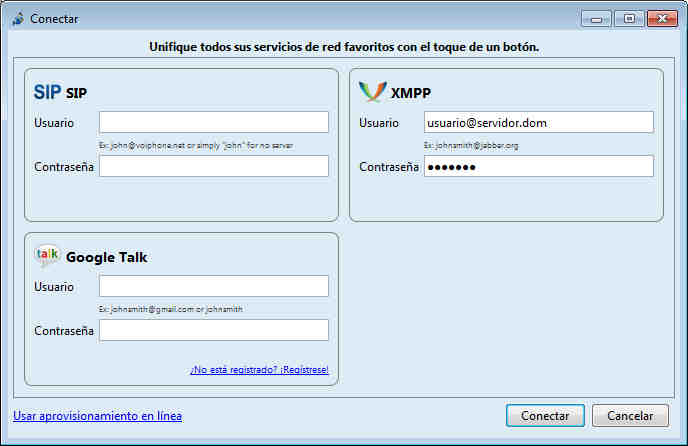
Debido a que en XMPP cualquier cliente puede integrar cualquier cuenta registrada en cualquier servidor, se nos hace imprescindible tener que especificar el servidor donde fue registrada el usuario. Para ello el formato de una cuenta sigue la siguiente estructura:
<usuario>@suchat.org
Bueno, con esto tendríamos el cliente listo para una videoconferencia con cualquier otra persona que tenga una cuenta de XMPP.
Espero que os haya gustado el artículo, si encontráis cualquier mejora en el contenido no dudéis en comentarla.